ELEMENTOS DE LA PANTALLA
1. La barra de herramientas de acceso rápido
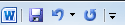 : normalmente, las opciones que más frecuentemente se utilizan. Éstas son Guardar, Deshacer (para deshacer la última acción realizada) y Rehacer (para recuperar la acción que hemos deshecho). Es importante que utilices con soltura estas herramientas, ya que son las más frecuentes cuando trabajamos, pese a todo, es equivocarnos y salvaguardar nuestro trabajo.
: normalmente, las opciones que más frecuentemente se utilizan. Éstas son Guardar, Deshacer (para deshacer la última acción realizada) y Rehacer (para recuperar la acción que hemos deshecho). Es importante que utilices con soltura estas herramientas, ya que son las más frecuentes cuando trabajamos, pese a todo, es equivocarnos y salvaguardar nuestro trabajo.Si quieres personalizar los botones que aparecen en la barra de acceso rápido.
2. La barra de título  : como ya hemos comentado, suele contener el nombre del documento abierto que se está visualizando, además del nombre del programa. La acompañan en la zona derecha los botones minimizar, maximizar/restaurar y cerrar, comunes en casi todas las ventanas del entorno Windows.
: como ya hemos comentado, suele contener el nombre del documento abierto que se está visualizando, además del nombre del programa. La acompañan en la zona derecha los botones minimizar, maximizar/restaurar y cerrar, comunes en casi todas las ventanas del entorno Windows.
3. La cinta de opciones  : es el elemento más importante de todos, ya que se trata de una franja que contiene las herramientas y utilidades necesarias para realizar acciones en Word. Se organiza en pestañas que engloban categorías lógicas. La veremos en detalle más adelante.
: es el elemento más importante de todos, ya que se trata de una franja que contiene las herramientas y utilidades necesarias para realizar acciones en Word. Se organiza en pestañas que engloban categorías lógicas. La veremos en detalle más adelante.
4. Las barras de desplazamiento : permiten la visualización del contenido que no cabe en la ventana. Aunque en la imagen veamos únicamente la vertical, si la hoja fuese más ancha que la ventana, también veríamos una barra de desplazamiento horizontal en la zona inferior.
: permiten la visualización del contenido que no cabe en la ventana. Aunque en la imagen veamos únicamente la vertical, si la hoja fuese más ancha que la ventana, también veríamos una barra de desplazamiento horizontal en la zona inferior.
 : podremos alejar o acercar el punto de vista, para apreciar en mayor detalle o ver una vista general del resultado.
: podremos alejar o acercar el punto de vista, para apreciar en mayor detalle o ver una vista general del resultado.- Puedes pulsar directamente el valor porcentual (que normalmente de entrada será el tamaño real, 100%). Se abrirá una ventana donde ajustar el zoom deseado.
- O bien puedes deslizar el marcador hacia los botones - o + que hay justo al lado, arrastrándolo.
 : definen la forma en que se visualizará la hoja del documento. Por defecto se suele mostrar en Vista de impresión. Esto significa que veremos el formato de la hoja tal cual se imprimirá.
: definen la forma en que se visualizará la hoja del documento. Por defecto se suele mostrar en Vista de impresión. Esto significa que veremos el formato de la hoja tal cual se imprimirá.La ficha Archivo 2010 ó Botón Office 2007
La pestaña Archivo se encuentra destacada en color azul, ¿por qué?
Porque, a diferencia del resto de pestañas, no contiene herramientas para la modificación y tratamiento del contenido del documento, sino más bien opciones referentes a la aplicación y al archivo resultante. Al situarnos en esta pestaña, se cubre el documento con un panel de opciones, es por ello que Microsoft ha llamado a esta vista la Vista Backstage.
 De hecho, su estructura es algo distinta al resto de fichas, por eso la vamos a comentar a parte. Observarás que sus opciones no se encuentran en una ficha como las que hemos visto, con agrupaciones. Están situadas en forma de menú vertical. Esta pestaña equivalía al botón Office en la versión Word 2007, y en versiones anteriores era el menú Archivo. Es decir, en Word 2010 hemos vuelto a sus orígenes, pero con un diseño mejorado.
De hecho, su estructura es algo distinta al resto de fichas, por eso la vamos a comentar a parte. Observarás que sus opciones no se encuentran en una ficha como las que hemos visto, con agrupaciones. Están situadas en forma de menú vertical. Esta pestaña equivalía al botón Office en la versión Word 2007, y en versiones anteriores era el menú Archivo. Es decir, en Word 2010 hemos vuelto a sus orígenes, pero con un diseño mejorado.Las opciones principales son las de:
de Abrir, Nuevo, Guardar y Cerrar documentos. También puedes acceder a una lista de los documentos utilizados de forma Reciente y Salir de la aplicación. Las opcionesInformación, Imprimir y Compartir.
Contiene dos tipos básicos de elementos:
- Comandos inmediatos.Se ejecutan de forma inmediata al hacer clic sobre ellos, aunque también pueden mostrar un cuadro de diálogo que nos pide más información para realizar la acción.
Se reconocen porque al pasar el cursor sobre ellos, se dibuja un pequeño recuadro azul que no ocupa todo el ancho del menú.
Algunos ejemplos son los comandos Abrir, Cerrar, Guardar como, Opciones y Salir.
- Opción que despliega una lista de opciones.
Se reconocen porque al pasar el cursor sobre ellos, se dibuja un recuadro azul que ocupa todo el ancho del menú. Al hacer clic, quedan coloreados con un azul más intenso, de forma que sepamos qué información se está mostrando en el panel situado justo a la derecha.
Se reconocen porque al pasar el cursor sobre ellos, se dibuja un recuadro azul que ocupa todo el ancho del menú. Al hacer clic, quedan coloreados con un azul más intenso, de forma que sepamos qué información se está mostrando en el panel situado justo a la derecha.
Algunos ejemplos son los comandos Información, Reciente o Imprimir.
Para salir de la ficha Archivo hacer clic sobre otra pestaña o pulsar la tecla ESC.
Ayuda en Word
Tenemos varios métodos para obtener Ayuda en Microsoft Word.
- Un método consiste en utilizar la Cinta de opciones, haciendo clic en el interrogante de la zona superior derecha
- Otro método consiste en utilizar la tecla F1 del teclado. Aparecerá la ventana de ayuda desde la cual tendremos que buscar la ayuda necesaria.
- También, como ya has visto, dispones de la opción Ayuda en la pestaña Archivo.
Sea cual sea el método que utilices para acceder a la documentación, accederás a una ventana como la de la imagen.

- Botones básicos de navegación: Adeante, Atrás, Detener y Actualizar. Y la opción para volver a la página de Inicio.
- Botones de acción que te permitirán Imprimir o Cambiar tamaño de fuente, que te ayudará a ver más grandes (o pequeñas) las letras de la documentación.
Pero posiblemente las opciones que más te ayuden a la hora de explorar el contenido de la documentación sean:
- Buscar. Introducir el texto a buscar y pulsar INTRO o hacer clic sobre la lupa. Nos mostrará una lista con los temas relacionados con el texto introducido, la cual se realiza en base a la ayuda de Microsoft Office en Internet.
- Mostrar tabla de contenido para examinar los artículos disponibles en una especie de índice que se mostrará en un panel lateral.










0 comentarios:
Publicar un comentario
No se les olvide su nombre y grupo
!!Gracias¡¡