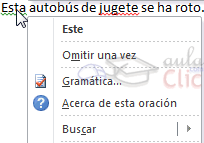Formato del documento
 Cuando hablamos del formato de un documento nos estamos refiriendo a las cuestiones que tienen que ver con su aspecto, con la forma de presentarlo. El contenido en sí seguirá siendo el mismo.
Cuando hablamos del formato de un documento nos estamos refiriendo a las cuestiones que tienen que ver con su aspecto, con la forma de presentarlo. El contenido en sí seguirá siendo el mismo.La presentación del documento es importante. No sólo por elegancia, sino también para facilitar y motivar su lectura. Afortunadamente, Word facilita mucho esta tarea y con poco trabajo se consiguen resultados espectaculares.
En ocasiones el tipo de documentos que realizamos necesitan de una portada: proyectos, memorándums, informes... Word 2010 facilita mucho esta tarea, ya que pone a nuestra disposición una serie de portadas predefinidas.
Para incluir una portada debemos ir a la pestaña Insertar > grupo Páginas > opción Portada.
Se desplegará un menú con varios diseños. Haciendo clic en uno de ellos se insertará una nueva página al principio del documento con el aspecto elegido.
Color de página
Al hacer clic, un menú te permite elegir el color en una paleta de colores.
Para recuperar el color blanco, elige la opción Sin color. Y si no encuentras el que quieres en la paleta, pulsa Más colores.... También puedes crear fondos más complejos, que no sean simplemente de un color sino que utilicen degradados, texturas y tramas.
Cambiar el fondo de página
Otro detalle que nos ayudará con los últimos retoques del documento es cambiar el fondo de las páginas.
Por defecto las páginas se muestran blancas, porque es el color más normal del papel de impresión y por tanto dejarlo así supone un menor gasto de tinta en la impresión.
 Pero si queremos dar color a las páginas, podemos hacerlo desde la pestaña Diseño de página > grupo Fondo de página.
Pero si queremos dar color a las páginas, podemos hacerlo desde la pestaña Diseño de página > grupo Fondo de página. Encontraremos tres herramientas que nos permitirán cambiar el fondo de todas las páginas a la vez:
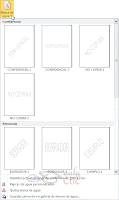
Para quitar la marca de agua de un documento deberás pulsar la opción Quitar marca de agua.
Bordes de página
Al pulsar esta opción se abre un cuadro de diálogo como el siguiente:
Primero selecciona el valor para el borde: Ninguno, Cuadro, Sombra, 3D o Personalizado. El cuadro seleccionado es el que está enmarcado en azul.
Luego, selecciona el estilo de línea que quieres aplicar.
Si eliges un Estilo de línea, podrás especificar su color y ancho.
En cambio, si escoges un Arte, el borde será un motivo realizado por una consecuencia de dibujos. Por lo tanto sólo podrás establecer un ancho, y en algunos casos el color (cuando el programa lo permita) porque el color y forma son características propias del dibujo.
 Cuando hablamos de fuente nos referimos a la forma en que se representan cada una de las letras, números y signos de puntuación que se escriben como texto.
Cuando hablamos de fuente nos referimos a la forma en que se representan cada una de las letras, números y signos de puntuación que se escriben como texto.Como hemos visto se puede dar un estilo diferente a las fuentes del documento a través de los temas y estilos. Pero en este apartado aprenderemos a realizar estos cambios de forma manual y precisa, para poder, por ejemplo, aplicar un formato distinto a un texto en concreto.
En versiones más antiguas de Word se utilizaban estas herramientas de forma exclusiva para formatear todo el texto. Ésto suponía mucho tiempo y esfuerzo para lograr un resultado profesional. Afortunadamente con la posterior aparición de herramientas útiles que facilitan el trabajo, como los estilos y los temas, éstas se pueden utilizar para perfeccionar y ajustar los estilos en casos más concretos.
También aparecen las herramientas de formato automáticamente al seleccionar una palabra o frase:
Vamos a comentar las herramientas más importantes de estos paneles.
Fuente
De forma común, al hablar de cambiar la fuente o aplicar una fuente nos referiremos a elegir la tipografía. En la imagen vemos que la tipografía de fuente actual es Calibri. Haciendo clic sobre el pequeño triángulo que hay a su derecha se despliega el listado de fuentes.
Observa que el propio nombre de la fuente está representado en ese tipo de fuente, de forma que podemos ver el aspecto que tiene antes de aplicarlo.
La lista se divide en tres zonas: Fuentes del tema, Fuentes utilizadas recientemente y Todas las fuentes. Esto es así para que el listado resulte más práctico y, si estás utilizando una fuente la encuentres fácilmente entre las primeras posiciones de la lista.
Podemos hacer clic en las flechas arriba y abajo de la barra de desplazamiento de la derecha para que vayan apareciendo todos los tipos de letra disponibles, también podemos desplazar el botón central para movernos más rápidamente.
Una vez hemos encontrado la fuente que buscamos basta con hacer clic sobre ella para aplicarla.
Si conoces el nombre no será necesario que busques la fuente en la lista, puedes escribirlo directamente en la caja de texto que contiene el nombre de la fuente actual, ya que se trata de un cuadro editable. A medida que escribes el cuadro se va autorellenando con la fuente que cree que buscas, de modo que es posible que al introducir únicamente dos o tres letras, ya se muestre la que te interesa.
Tamaño de la fuente


De forma parecida podemos cambiar el tamaño de la fuente. Seleccionar el texto y hacer clic en el triángulo para buscar el tamaño que deseemos, o escribirlo directamente en la caja de texto.
La unidad de medida es el punto (72 puntos = 1 pulgada = 2,54 cm), los tamaños más utilizados son 10 y 12 puntos.
Junto al desplegable de tamaño de fuente veremos dos botones en forma de  que también nos permiten seleccionar el tamaño de fuente, pero esta vez de forma relativa. Cada uno de ellos tiene una flecha triangular: el de la flecha hacia arriba aumenta el tamaño, y el que apunta hacia abajo lo disminuye.
que también nos permiten seleccionar el tamaño de fuente, pero esta vez de forma relativa. Cada uno de ellos tiene una flecha triangular: el de la flecha hacia arriba aumenta el tamaño, y el que apunta hacia abajo lo disminuye.
 que también nos permiten seleccionar el tamaño de fuente, pero esta vez de forma relativa. Cada uno de ellos tiene una flecha triangular: el de la flecha hacia arriba aumenta el tamaño, y el que apunta hacia abajo lo disminuye.
que también nos permiten seleccionar el tamaño de fuente, pero esta vez de forma relativa. Cada uno de ellos tiene una flecha triangular: el de la flecha hacia arriba aumenta el tamaño, y el que apunta hacia abajo lo disminuye.- Efectos básicos
- Negrita
 (teclas CTRL+B): Aumenta el grosor de la línea que dibuja los caracteres.
(teclas CTRL+B): Aumenta el grosor de la línea que dibuja los caracteres. - Cursiva
 (teclas CTRL+I): Inclina el texto ligeramente hacia la derecha.
(teclas CTRL+I): Inclina el texto ligeramente hacia la derecha. - Subrayado
 (teclas CTRL+U): Dibuja una línea simple bajo el texto. Si pulsas la pequeña flecha triangular de su derecha se despliega un menú que te permite cambiar el estilo de la línea, pudiendo elegir entre líneas onduladas, discontínuas, dobles, gruesas, etc.
(teclas CTRL+U): Dibuja una línea simple bajo el texto. Si pulsas la pequeña flecha triangular de su derecha se despliega un menú que te permite cambiar el estilo de la línea, pudiendo elegir entre líneas onduladas, discontínuas, dobles, gruesas, etc. - Tachado
 : Dibuja una línea sobre el texto.
: Dibuja una línea sobre el texto. - Subíndice
 (teclas CTRL+ =): Reduce el tamaño del texto y lo sitúa más abajo que el resto del texto.
(teclas CTRL+ =): Reduce el tamaño del texto y lo sitúa más abajo que el resto del texto. - Superíndice
 (teclas CTRL+ +): Reduce el tamaño del texto y lo sitúa más arriba que el resto del texto.
(teclas CTRL+ +): Reduce el tamaño del texto y lo sitúa más arriba que el resto del texto. - Subíndice y superíndice son los únicos estilos que no se pueden aplicar a la vez. Porque, obviamente, el texto se posiciona arriba o abajo, pero no en ambos sitios a la vez.
Cambio mayúsculas/minúsculas
Color y efectos de texto
Para dar algo de color al texto, utilizamos las herramientas 
que también se pueden aplicar a la vez:

 Color de fuente: Es el color del texto. La línea que se dibuja bajo la letra A del icono es el color que hay seleccionado actualmente. También dispone de una paleta de colores que se muestra al pulsar su correspondiente flecha.
Color de fuente: Es el color del texto. La línea que se dibuja bajo la letra A del icono es el color que hay seleccionado actualmente. También dispone de una paleta de colores que se muestra al pulsar su correspondiente flecha.

Si no encuentras el color que deseas, puedes pulsar Más colores... y seleccionarlo de la paleta más completa que se mostrará en un cuadro de diálogo.
Desde la opción Degradado puedes desplegar un submenú que permite dar cierto efecto degradado al texto. El degradado tendrá en cuenta todo el texto, no cada una de las letras de forma independiente.

 Color de resaltado del texto: Al pulsar sobre este botón el cursor cambiará y tomará la forma de un rotulador de resaltado. Colorea el fondo del texto del color indicado, del mismo modo que resaltaríamos sobre una hoja de papel con un rotulador.
Color de resaltado del texto: Al pulsar sobre este botón el cursor cambiará y tomará la forma de un rotulador de resaltado. Colorea el fondo del texto del color indicado, del mismo modo que resaltaríamos sobre una hoja de papel con un rotulador. Para cambiar el color, pulsa la flecha de la derecha y selecciona cualquiera de la paleta de colores disponibles:
Si lo que quieres es quitar el resaltado, selecciona el texto y pulsa Sin color. Para dejar el texto resaltado pero dejar de utilizar el lápiz especial y recuperar el formato normal del cursor, pulsa Detener resaltado.
 Efectos de texto: Al pulsar sobre la flecha de efectos se despliega un menú con 20 formatos prediseñados que incluyen sombreados, reflejos, letras con bordes de un color distinto al fondo, y demás efectos.
Efectos de texto: Al pulsar sobre la flecha de efectos se despliega un menú con 20 formatos prediseñados que incluyen sombreados, reflejos, letras con bordes de un color distinto al fondo, y demás efectos.
 Efectos de texto: Al pulsar sobre la flecha de efectos se despliega un menú con 20 formatos prediseñados que incluyen sombreados, reflejos, letras con bordes de un color distinto al fondo, y demás efectos.
Efectos de texto: Al pulsar sobre la flecha de efectos se despliega un menú con 20 formatos prediseñados que incluyen sombreados, reflejos, letras con bordes de un color distinto al fondo, y demás efectos.Para eliminar un efecto aplicado, debemos elegir la opción Borrar efectos de texto.
Si no te gusta ninguno de ellos, puedes utilizar las opciones que hay justo debajo para crear un efecto personalizado. WordArt
Word dispone de una herramienta que permite crear rótulos de forma sencilla, escogiendo de entre los formatos predefinidos existentes: WordArt.
Para utilizarla, iremos a la pestaña Insertar > grupo Texto y pulsaremos el botón WordArt.
Se mostrará una lista con algunos modelos de letras. Lo único que deberemos hacer es hacer clic sobre la que más nos guste.
A continuación se mostrará un texto en el documento listo para ser modificado. Si hemos seleccionado texto previamente no será necesario teclearlo ya que aparecerá ya escrito.
Recuerda que puedes retocar el texto con las herramientas de la pestaña Inicio para cambiar aspectos como la fuente, el tamaño, el color o los estilos, tal y como lo harías con cualquier otro texto.
Sin embargo, los elementos WordArt no son exactamente texto, sino que están a medio camino de ser imágenes. Por ello, vemos que cuando lo tenemos seleccionado disponemos de las Herramientas de dibujo, con una pestaña de Formato. Esto quiere decir que, por ejemplo, el corrector ortográfico no detectará un error en un texto WordArt, y también que el texto WordArt seguirá las reglas de alineación de los gráficos.