Una tabla está formada por celdas o casillas, agrupadas por filas y columnas. En cada celda se puede insertar texto, números o gráficos.
Las tablas permiten organizar la información en filas y columnas, de forma que se pueden realizar operaciones y tratamientos sobre los datos. Por ejemplo, obtener el valor medio de una columna u ordenar una lista de nombres.
Otra utilidad de las tablas es su uso para mejorar el diseño de los documentos ya que facilitan la distribución de los textos y gráficos contenidos en sus casillas. Esta característica se emplea sobre todo en la construcción de páginas Web para Internet.
Crear tablas
Para crear una tabla accedemos siempre desde la pestaña Insertar > grupo Tablas > botón Tabla. Allí encontraremos las tres posibles formas de crear tablas:
1. Una de las formas es utilizar la cuadrícula que simula una tabla. Cada cuadrado representa una celda y al pasar el ratón sobre ella se coloreará en naranja la selección que realicemos. Al hacer clic confirmamos que la selección se ha realizado y se inserta la tabla en el documento. En el ejemplo de la imagen estaríamos creando una tabla de 3x3.
No.Control | Nombre | Dirección |
1 | Juan José Aranda Juárez | AV. Jesús Carranza |
2 | Binissa García Méndez | C. Mérida |
3 | María José Merlos López | C. Campeche |
2. La segunda opción es haciendo clic en Insertar Tabla. Se abre una ventana que permite especificar el número de filas y columnas para la tabla.
3. La tercer opción es usar el vínculo Dibujar Tabla  . El cursor tomará forma de lápiz y simplemente iremos dibujando las líneas que la formarán. Esta opción es más lenta, pero puede resultar muy útil para crear tablas irregulares o para retocar tablas ya existentes.
. El cursor tomará forma de lápiz y simplemente iremos dibujando las líneas que la formarán. Esta opción es más lenta, pero puede resultar muy útil para crear tablas irregulares o para retocar tablas ya existentes. 
 . El cursor tomará forma de lápiz y simplemente iremos dibujando las líneas que la formarán. Esta opción es más lenta, pero puede resultar muy útil para crear tablas irregulares o para retocar tablas ya existentes.
. El cursor tomará forma de lápiz y simplemente iremos dibujando las líneas que la formarán. Esta opción es más lenta, pero puede resultar muy útil para crear tablas irregulares o para retocar tablas ya existentes. 
Para retocar una tabla dibujando sus bordes deberemos situarnos en ella. De este modo veremos que disponemos de una pestaña de Herramientas de tabla. En su pestaña Diseño > grupo Dibujar bordes, encontraremos las herramientas que nos ayudarán a dar la distribución deseada a la tabla.
El modo correcto de proceder es elegir el estilo, grosor y color del borde y a continuación pulsar Dibujar tabla para empezar a dibujar.
para empezar a dibujar.
 para empezar a dibujar.
para empezar a dibujar.Si nos equivocamos podemos utilizar la herramienta Borrador, que cambiará el dibujo del cursor y nos permitirá eliminar cualquier línea de la tabla simplemente haciendo clic sobre ella.
Anidar tablas
 Una característica de las tablas es que se pueden anidar. Es decir, se puede crear una tabla dentro de otra. De esta forma podremos configurar una de forma independiente a la otra. Lo único que deberemos tener en cuenta es que, si eliminamos la tabla principal, también se eliminará su contenido, y ésto incluye las tablas anidadas que podamos haber creado.
Una característica de las tablas es que se pueden anidar. Es decir, se puede crear una tabla dentro de otra. De esta forma podremos configurar una de forma independiente a la otra. Lo único que deberemos tener en cuenta es que, si eliminamos la tabla principal, también se eliminará su contenido, y ésto incluye las tablas anidadas que podamos haber creado.¿Cómo se hace? Simplemente hay que colocar el cursor en la celda que queramos e insertar otra tabla.
Aplicar un estilo de tabla
Hasta ahora hemos visto cómo crear la distribución de celdas, pero existe otro aspecto importante: el estilo de la tabla. Es decir, su formato.
 Podemos aplicar estilos predefinidos con un sólo clic, eligiéndolos en la pestaña Diseño > grupo Estilos de tabla.
Podemos aplicar estilos predefinidos con un sólo clic, eligiéndolos en la pestaña Diseño > grupo Estilos de tabla. Al pasar el ratón sobre ellos verás cómo cambia el formato de la tabla. Para aplicarlo definitivamente haremos clic sobre él. Luego, podrás retocar el resultado final, si lo deseas, con las herramientas de Sombreado y Bordes.
Al pasar el ratón sobre ellos verás cómo cambia el formato de la tabla. Para aplicarlo definitivamente haremos clic sobre él. Luego, podrás retocar el resultado final, si lo deseas, con las herramientas de Sombreado y Bordes.Además, los estilos se pueden ajustar según nuestra conveniencia en base a distintas opciones que tenemos disponibles justo a su derecha. Podemos elegir pues si nuestra tabla tiene o no encabezados, filas de totales o las filas y columnas resaltadas en distintos colores que van alternando. Para ello simplemente deberemos marcar o desmarcar cada una de las Opciones de estilo de tabla.
Cuando insertamos una tabla en nuestro documento es importante que tengamos en cuenta su alineación con respecto a la página y con respecto al texto que la rodea.
 Para hacerlo, hacemos clic en cualquier zona de la tabla para tener acceso a las Herramientas de tabla. En la pestaña Presentación > grupo Tabla haremos clic en el botón Propiedades.
Para hacerlo, hacemos clic en cualquier zona de la tabla para tener acceso a las Herramientas de tabla. En la pestaña Presentación > grupo Tabla haremos clic en el botón Propiedades.O bien seleccionamos Propiedades de tabla... en el menú contextual de la tabla.
Se abrirá la ventana que vemos en la imagen.
Ahora basta con hacer clic en el icono adecuado para especificar un Ajuste de texto (Ninguno o Alrededor) y una Alineación (Izquierda, Centro o Derecha).
- Mover libremente una tabla:
Otro aspecto importante cuando hablamos de ajustar una tabla al contexto, es el de poder moverla. Al pasar el ratón sobre la superfície de la tabla, veremos que aparece un icono en la esquina superior izquierda. Si hacemos clic en él y lo arrastramos lograremos mover la tabla.
- Ajustar tamaño:
También al pasar el ratón sobre la superfície de la tabla, apreciaremos un icono en la esquina inferior derecha. Si hacemos clic en él y lo arrastramos podremos modificar de forma sencilla y visual el tamaño de la tabla. Deberemos tener en cuenta que el sistema siempre modificará la altura del borde inferior y la anchura del borde derecho. De esta forma su posición no variará, ya que el punto que indica la posición de la tabla es la esquina superior izquierda.
Desplazarse, seleccionar y borrar en las tablas
Una vez tenemos creada la tabla vamos a ver cómo introducir contenido en ella. En términos generales, no hay diferencia entre introducir texto dentro o fuera de una tabla.
La mayor parte de las funciones sobre formato están disponibles en el texto de las tablas, se puede poner texto en negrita, cambiar el tamaño, se pueden incluir párrafos y se pueden alinear de varias formas igual que se hace normalmente. Nos podemos desplazar por las celdas con las teclas de movimiento del cursor, se puede seleccionar, copiar y borrar el texto de las celdas de forma normal, pero además, hay algunas formas específicas de desplazarse, seleccionar y borrar para las tablas que vamos a ver a continuación.
Desplazarse.
Para colocarse en una celda, basta hacer clic en ella con el cursor.
Para desplazarse | Presione las teclas |
Una celda a la izquierda | MAYÚS + TAB |
Una celda a la derecha | TAB |
Una celda arriba | flecha arriba |
Una celda abajo | flecha abajo |
Al principio de la fila | Alt + Inicio |
Al final de la fila | Alt + Fin |
Al principio de la columna | Alt + RePág |
Al final de la columna | Alt + AvPág |
Al pulsar la tecla TAB en la última celda de la tabla se crea una nueva fila.
- Seleccionar.
 Para seleccionar una celda colocar el cursor justo encima del lado izquierdo de celda, y cuando el cursor tome la forma de una pequeña flecha negra inclinada hacer clic y la celda se coloreará.
Para seleccionar una celda colocar el cursor justo encima del lado izquierdo de celda, y cuando el cursor tome la forma de una pequeña flecha negra inclinada hacer clic y la celda se coloreará.Para seleccionar una columna colocar el cursor justo encima de la columna, y cuando el cursor tome la forma de una pequeña flecha negra que apunta hacia abajo hacer clic y la columna se coloreará.
 Para seleccionar una fila hacer lo mismo que para seleccionar una celda pero haciendo doble clic o también colocando el cursor a la izquierda de la fila y haciendo clic.
Para seleccionar una fila hacer lo mismo que para seleccionar una celda pero haciendo doble clic o también colocando el cursor a la izquierda de la fila y haciendo clic.- Borrar.
Para borrar una celda, columna o una fila basta con seleccionarla y pulsar la tecla Retroceso (Backspace), si sólo queremos borrar su contenido pulsar la tecla Suprimir. Al borrar una celda Word nos preguntará sobre la forma de desplazar el resto de las columnas.
- Combinar y dividir
 En ocasiones no querremos insertar ni eliminar celdas, sino combinarlas de forma que, por ejemplo, una fila contenga una única celda que ocupe lo mismo que las del resto de filas. O bien para conseguir el efecto totalmente opuesto, que una celda se divida en dos o más celdas sin afectar al resto.
En ocasiones no querremos insertar ni eliminar celdas, sino combinarlas de forma que, por ejemplo, una fila contenga una única celda que ocupe lo mismo que las del resto de filas. O bien para conseguir el efecto totalmente opuesto, que una celda se divida en dos o más celdas sin afectar al resto.Para conseguirlo, utilizamos las opciones de la pestaña Presentación > grupo Combinar.
- El botón Combinar celdas sólo estará activo si hay más de una celda seleccionada en la tabla. Esto es así, obviamente, porque antes de nada debemos indicar cuáles queremos combinar.
- Dividir celdas mostrará una ventana donde especificar en cuántas secciones dividir la celda seleccionada. El ejemplo anterior mostraba una división en dos columnas y una fila, pero perfectamente podríamos haber realizado una división horizontal en dos filas y una columna.
- Por último, Dividir tabla separará la tabla en dos, siendo la primera fila de la segunda tabla aquella que se encuentre seleccionada o con el punto de inserción.
- Alineación y dirección del texto
Ya hablamos anteriormente de cómo alinear la tabla con respecto al texto que la rodeaba y a los márgenes de la página. Nos queda ver la alineación interna de sus propios elementos, es decir, la alineación del contenido de las celdas con respecto a éstas.
Lo haremos desde la pestaña Presentación > grupo Alineación.
- Los primeros nueve botones representan cada una de las alineaciones posibles, que son las combinaciones de alineación horizontal (izquierda, centro y derecha) y vertical (superior, medio e inferior). Lo único que hay que tener en cuenta, como siempre, es que las celdas a las que se quiera aplicar la alineación estén seleccionadas con anterioridad.
Además de texto, las celdas admiten otro tipo de contenido, como imágenes, fotografías o formas. Éstas también se pueden alinear y ajustar en la celda exactamente igual que se haría si estubiésen fuera de la tabla. Si necesitas verlo con detalle puedes visitar la unidad de imágenes y gráficos donde se explica cómo trabajar con estos objetos.
 - Con el botón Dirección del texto, en cambio, lo que hacemos es que el texto aparezca en la dirección que señalen las flechas, que por defecto será horizontal hacia la derecha (dirección de lectura occidental). Las posibilidades son tres.
- Con el botón Dirección del texto, en cambio, lo que hacemos es que el texto aparezca en la dirección que señalen las flechas, que por defecto será horizontal hacia la derecha (dirección de lectura occidental). Las posibilidades son tres.- Tamaño de las celdas
Desde la pestaña Presentación > grupo Tamaño de celda, podemos controlar el aspecto que tendrán las celdas.
- Para modificar el alto o el ancho de columna a un valor fijo, lo habitual suele ser pulsar sobre el borde y arrastrarlo hasta que quede con el tamaño deseado. El único inconveniente es que esto lo haríamos totalmente a ojo y para cada una de las filas o columnas. Si lo que queremos es modificarlo con valores exactos o sobre un conjunto previamente seleccionado, utilizaremos las flechas 
que permiten ir cambiando el valor en cm.

- La herramienta Autoajustar también puede ser muy útil, especialmente la opción de ajustar el tamaño al contenido de la celda.



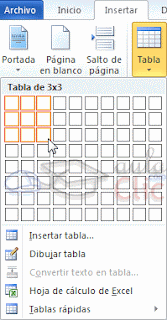












2 comentarios:
esta feo
anonimo, se nota que no tienes nada que hacer y puras toterias pones,es un trabajo bien hecho felicidades
Publicar un comentario
No se les olvide su nombre y grupo
!!Gracias¡¡